【自キ】自作キーボードを設計してみよう 2.レイアウト編【設計】
前回は『1.スタート編』として、自作キーボードを設計する上で必要と思われる準備について触れました。
今回から実際に自作キーボードを作るためにひとつひとつ、作例として私が設計・製作中の疑似日本語配列キーボードである『Act-JP52』を取り上げつつ触れていきます。
さて、自作キーボード設計のスタートとして、『どんなキーボードを使いたいのか?』があると思います。これがハッキリしていればいるほど、出だしは順調となるでしょう。
今回は『Keyboard Layout Editor』を使って、キーボードのレイアウトを決めていきましょう。
どんなキーボードが使いたいのか? それは使い心地の面も大きいかと思いますが、その多くはレイアウトに依存するかと思います。(読者層的に)釈迦に説法的なアレになるので「レイアウトとは何か?」なんて話はここでは省きますが、「どこに、どういう風にキーがあると使いやすいか?」ということをこのレイアウトを考える際に頭の片隅に置いておくことになると思います。
(あまり偉そうに書きたくないなと思って書いたら、何か変な言い回しになりましたが気にしないでください)
冒頭の画像は私が設計、製作中の疑似日本語配列キーボードである『Act-JP52』のKeyboard Layout Editor上でのレイアウト画像です。キートップ上に見慣れない数字があるかと思いますが、これは後の基板設計で必要となるキーの割り当てですので、今は気にしないでも大丈夫です。
Keyboard Layout Editorにアクセスすると、説明書きと共にテンキーが表示されています。ここで自分好みのレイアウトをまずは検討してみましょう。
いきなりゼロからレイアウトを作るのはなかなか難しいかもしれませんので、画面上部にある『Preset』から参考になりそうなものを選んで、それをベースに改良していくのがスタートとしては良いかもしれません。どんなレイアウトが好みなのかまだ決まっていなければ全部見てみる。こんな感じのが作りたい、というレイアウトがあればそれに近いものを選び、いじってみましょう。
画像は『default 60%』というレイアウトです。英語配列60%でイメージするキーボードそのままという感じのレイアウトですね。今回はこれを作例であるAct-JP52を目指していじっていきます。
画面上での操作ですが、キーをクリックすると赤線で囲われた状態になります。これが選択された状態です。この状態で矢印キーを押すと、押したキーの方向へと画面上のキーが移動します。不要なキーは選択された状態で『Delete Keys』をクリックすれば消去され、キーを追加したい場合はその隣りにある『Add Key』をクリックすればキーが増えます。キーのサイズは『Properties』というタブにある項目の『Width』を弄れば変わります。
レイアウトを考えていく前にひとつだけ。自作キーボードを設計する上でこういった見た目のレイアウトだけではなく、英語配列で組むのか、それ以外で組むのかというのも重要です。それは何故なら、キーキャップに影響するからです。カッコイイ、可愛いキーキャップを豊富なラインナップから選びたい、というのであれば英語配列を。日本語配列の使用感が好き、慣れている、仕事的に日本語配列以外は好ましくないというのであれば、日本語配列を選びましょう。ただし、日本語配列を選んだ場合はキーキャップがかなり限られてしまうので注意が必要です。悲しみ。あとは他にISO配列もありますね。
今回は私が「コンパクトで、日本語配列」のキーボードを作りたかったので、日本語配列としてレイアウトしていきます。これを読みながら自分のキーボードを作ろうという方は、御自分の選んだレイアウトに置き換えて読み進めてください。とりあえずどういう流れか理解したい、ということであれば自分と同じ手順でAct-JP52を作ってみましょう。
(プレートの発注や基板の発注までいかなくとも流れを知りたい、ということでしたら発注の部分以降は読み物として読み、そこまでを一緒に体験していきましょう)
さて、ベースとなるレイアウトはいわゆる60%キーボードで、これはこれでコンパクトですが私にはもう少し小さく、それでいてキー数を増やす必要性が感じられます。まずはスペースキーを小さくしましょう。ベースでは6.25Uというサイズのスペースキーを使っていますが、こんなにいりません。2Uくらいにしてしまいましょう。
スペースキー部分を選択し、『Width』を2にします。ホームポジションに指を置いた際に親指が触れる位置にいて欲しいので、矢印キーで移動させます。
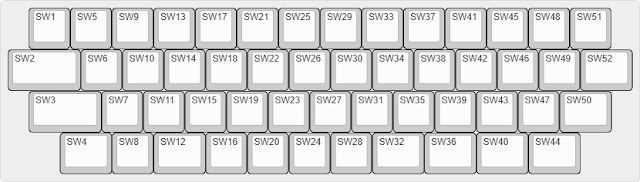











コメント
コメントを投稿